Displaying present location in the site.
キーワードは「とにかく、そろえる」~統一感あるスライド資料の作り方~
PJ活動お役立ちコラム
第156回 2023年11月28日
キーワードは「とにかく、そろえる」~統一感あるスライド資料の作り方~

日々社内やプロジェクトチーム内を行きかうスライド資料。その作成に使える時間は限られていても、効果的な情報伝達のために、できるだけ見栄えにも気を配りたいものです。
筆者のこれまでの経験から、さまざまな要素を含む資料であっても「そろえる」ことを意識すると、全体としての一貫性や統一感を生み出せると考えます。
資料の見栄えの調整に充分な時間が割けないときでも、次のポイントを確実におさえると、短時間でも整った資料に仕上げられます。
- スライド全体を通じて、上下左右の余白をそろえる
- 図形の形状、大きさをそろえる
- テキストボックスや図形など要素の配置を等間隔にそろえる
- 色の使い分けをそろえる
とくに、スライドの余白をそろえること、要素を整列させて配置することは、オペレーションとしては簡単でありながら、得られる効果は大きいと感じています。
そこで、今回はMicrosoft® PowerPoint®について、余白の統一、要素の整列に欠かせない機能をご紹介します。
要素の整列に欠かせない「ルーラー」と「ガイド」
「ルーラー」はその名のとおり、定規のような目盛をスライド編集画面上に表示させる機能です。詳細は後述しますが、ルーラーは要素の配置の目安となるのに加えて、箇条書きなどリストのインデント(字下げ)調整、タブ機能を利用したテキスト配置調整も行えます。
「ガイド」は、水平/垂直方向の任意の場所に線を引ける機能です。追加したガイドにあわせることで、要素の配置をそろえることができます。なお、追加したガイドは、すべてのスライドに表示されます。
PowerPoint®のスライド編集画面でルーラーとガイドが表示されていない場合は、「表示」タブをクリックして、「表示」グループにある「ルーラー」と「ガイド」のチェックボックスをオンにしましょう。
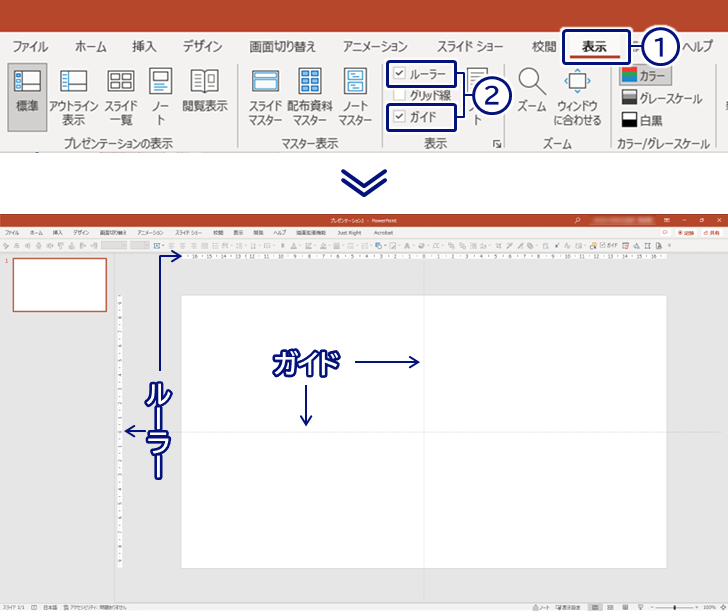
なお、複数のガイドを追加していると、スライドの編集中に非表示にしたくなることがよくあります。クイック アクセス ツール バーにガイドのコマンドを追加しておくと、表示/非表示の切替がすぐにできて便利です。
クイック アクセス ツール バーについては、コラム 第131回で詳しく紹介しているので、ぜひあわせてご覧ください。
ルーラーでテキストの配置をそろえる
ルーラーは、要素やガイドを配置するときの目安となりますが、いちばん効果を発揮するのはテキストのインデント調整においてです。
「テキストの行頭位置や字下げ位置をそろえるために、空白を入れて調整する」という経験はありますか?筆者もたまに目撃するのですが、この方法での調整は控えることを強くおすすめします。空白の連続入力によるインデント調整は単純に手間ですし、テキストを編集したり、コピーして再利用したりするときに、余分な空白を削除する手間までも発生します。
ルーラーを使えば、インデント マーカーやタブによるインデント調整ができます。空白を入れるよりも楽ですので、ぜひ活用してみてください。

ガイドで余白や要素の配置をそろえる
前述のとおり、ガイドは1つのスライドに追加すると、ほかのスライドにも適用されます。資料全体をとおして統一したい余白や要素の配置についてガイドを設定し、それにあわせて各スライドの編集作業を進めることで、一貫性のある資料を作れます。
なお、スライドに追加したガイドはいつでも位置を変更できますが、意図せず触ってしまう場合もあります。ガイドの位置を固定したい場合は、スライド マスターまたはレイアウトにガイドを設定しましょう。そうすれば、スライドの編集時に間違えてガイドを移動してしまうことを防げます。
ひたすらに、とにかく、そろえる
どんなものでもピシッと整列しているさまは、見ていて気持ちのよいものです。筆者は「そろえたい欲」は人間の根源的な欲求の1つだとさえ思っています。
ひたすらガイドに沿って要素をそろえる作業はとても地味ですが、統一感ある資料を作るうえで欠かせない、地ならしだといえます。それに、要素が全体としてそろっていればこそ、あえてその規則性を破ることで特定の情報を強調するテクニックが機能するというものです。
これからスライド資料を作るときには「とにかく、そろえる」と唱えて、実践してみてください。きっと仕上がりに違いが生まれますよ!
さいごまで読んでいただき、ありがとうございました。