Displaying present location in the site.
スライド資料作成のスピードアップに効く強力な時短機能とは?
PJ活動お役立ちコラム
第131回 2023年5月30日
スライド資料作成のスピードアップに効く強力な時短機能とは?

会社生活において、誰もが避けて通れないのが「資料作成」。
お客様への提案、上長への報告、プロジェクトメンバーへの説明など、さまざまなシーンで資料作成が求められます。「できれば誰かに頼みたい…」と苦手意識を抱えている方も少なくないのではないでしょうか。
そんな資料作成においては、編集の容易さからプレゼンテーションソフトウェアを使うことが多いと思います。今回は、なかでもMicrosoft® PowerPoint®について、作業のスピードアップに効くお役立ち情報をお届けします。
なお、ご紹介する内容は、Microsoft® PowerPoint® for Microsoft 365 MSO(ver 2202)のものです。ご留意ください。
操作スピード向上のカギは作業環境の整備にあり
さて、取り上げるのは「マクロやRPAによる自動化」といった華やかな話題ではなく、「まずは作業環境を整えましょう」という実に初歩的なものです。
「なんだ、そんなことか」と思われるかもしれませんが、筆者の経験においては、ソフトウェアの環境を初期設定のまま使用している人が多く見られます。
作業環境のカスタマイズ、具体的には「クイック アクセス ツール バー」を利用すれば、目的の機能を1クリックで実行でき、かつスライド表示領域を初期設定より広くできます。
「はじめて聞いた!」という方は、ぜひ本コラムを参考に、クイック アクセス ツール バーを使ってみてください。その違いを実感できると思いますよ。
すでに使っているという方には、クイック アクセス ツール バーに登録する機能(コマンド)の選定基準例をお伝えしますので、「自分にとって最適なコマンド並び順」を究める参考になれば幸いです。
カスタマイズによってスライド作成の操作スピードが上がれば、それだけより多くの時間を資料の「中身」の精査に充てられます。それに「ツールを使いこなせている」という実感は、資料作成に対する苦手意識の緩和にもつながると思います。
強力な時短機能「クイック アクセス ツール バー」
Microsoft® PowerPoint®では、各種機能が画面上部の「リボン」に表示されます。
しかし、このリボンを常に表示しているとスライドの表示領域を圧迫します。それに、目的の機能を探すのにつどリボンを切り替えるのは手間ですよね。
そんな悩みを解決できるのがクイック アクセス ツール バーです。
クイック アクセス ツール バーは、任意の機能(コマンド)を常時表示し、すぐに実行できるようにするショートカット機能です。リボンを開かずに必要な機能を実行できるため、リボンを折りたたんだ分だけスライドの表示領域を広げられます。
さらに、リボンから機能を探す手間やマウスのクリック回数、カーソル移動距離を減らせるうえ、自動的に割り当てられるショートカット キーの利用で操作時間を短縮できます。
クイック アクセス ツール バーの設定方法
「ファイル」タブの「オプション」で「クイック アクセス ツール バー」を選択し、表示されたカスタマイズ画面で必要な機能(コマンド)を登録します。
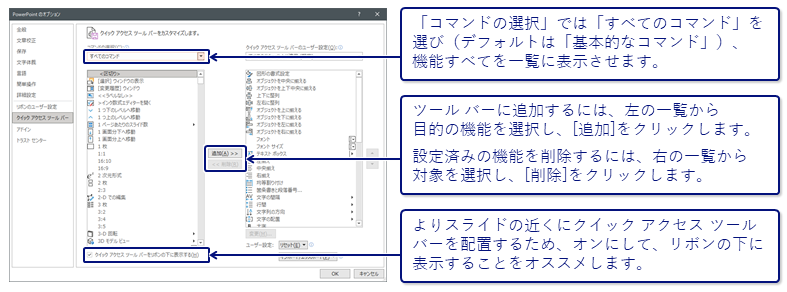
マウスカーソルの移動距離を縮めるため、クイック アクセス ツール バーはリボンの下に表示するのがオススメです。
クイック アクセス ツール バーにどの機能を登録するか?
クイック アクセス ツール バーに登録する機能は、基本的には「自分がよく使うもの」という観点で選択して配置を調整しましょう。
ちなみに、筆者は次のような観点で機能を選定しています。
- 使用頻度が高いのに、初期設定ではショートカット キーがない(あっても押しにくい)機能
図形の書式設定、整列 など - 操作はショートカット キーで足りるが、適用状態をすぐに確認できるようにしておきたい機能フォント サイズ、テキストの配置(左揃え/中央揃え/右揃え)、太字 など
- 使用頻度の高い機能ほど、上位に(ツール バーの左側に来るように)配置
クイック アクセス ツール バーに割り当てられるショートカット キーはAlt + 数字ベースなので、ツール バーの左側にあるものほどキーが押しやすい
「気になった機能はとりあえず追加して、しばらく使っていなければ削除」という運用も、気軽でよいと思います。
「作業環境の整備」は気分高揚にも効く…!?
想像してみてください。自分好みのガジェットや文具が並べられたデスクを。考えるだけで、「なんだか頑張れそう」と、ごきげんな気分になりませんか?
業務で使うソフトウェアの環境も、それと同じだと思うのです。筆者がはじめてクイック アクセス ツール バーを設定したときは、「なんかプロっぽい!」とニヤニヤしたものです。
今回は資料作成がテーマでしたが、他の業務でもまずはツールを扱いやすいようにカスタマイズすると、前向きな気分になれるかもしれませんよ!
筆者が隠し持つ(?)資料作成ネタはまだありますが、つづきはまたの機会に。
さいごまで読んでいただき、ありがとうございました。
今回の内容が皆さんの活動に少しでもお役に立ちましたら幸いです。