Displaying present location in the site.
スライド資料の作図にまつわる小ネタ ~「頂点の編集」で思いどおりの図を作る~
PJ活動お役立ちコラム
第193回 2024年10月8日
スライド資料の作図にまつわる小ネタ ~「頂点の編集」で思いどおりの図を作る~

Microsoft® PowerPoint®※でスライド資料を作っていると、「使いたい図形が、標準で用意されている図形のなかにない…」と戸惑うことがあります。既存のもので対処して必要以上に手間をかけないことも効率的な資料作成では肝要ですが、見映えも大切なプレゼンテーション用途の資料のときには、できるだけ工夫したいですよね。
そんなときに便利なのが「頂点の編集」機能です。この機能を使うと、図形を変形させることができます。「この図形をちょっといじれば、ほしいパーツが作れるのに」という場合に便利ですので、ぜひ活用してみてください。
ほんのちょっとしたことではありますが、表現の幅が広がるので、覚えておいて損はない機能だと筆者は考えています。
※ 本記事ではMicrosoft® PowerPoint® for Microsoft 365 MSO(バージョン2302)で動作確認をしています
「頂点の編集」を使って思いどおりの図形を作る
「頂点の編集」機能を使うには、編集対象の図形を選択して「図形の書式」タブから「図形の編集」-「頂点の編集」の順に選択するか、図形を右クリックして表示されるメニューから「頂点の編集」を選びます。
「頂点の編集」を選択すると、図形に含まれる頂点と線分が表示されます。この状態では、頂点の追加と削除、線分の曲げ伸ばしなど、自由に図形を変形させることができます。
頂点を示すマークは小さいので、目的の頂点にマウスポインターをあわせて右クリックで編集メニューを表示させるには、慣れが必要です。今回は、操作に慣れる練習台になるよう、元の図形に少しだけ手を加えて作れるものをいくつか紹介します。
- 半円(くし形)
PowerPoint®で半円を作るのは意外に大変です。「部分円」や「弦」の図形で半円を描く方法がありますが、調整ハンドルを動かして直径の線を引くのに苦労します。
「頂点の編集」を使えば、つぎの手順で半円が簡単に作れます。
1. 「楕円」で正円を描く
2. 「頂点の編集」で4つある頂点のうち下(時計でいう6時方向)のものを削除する
3. 下辺の線を右クリックし、「線分を伸ばす」でまっすぐにする - 枠線が閉じていない図形
「パスを開く」と「頂点の削除」を組み合わせることで、枠線が閉じていない図形を作れます。「ブロック矢印」を編集して矢印の表現バリエーションを増やしたり、複数の図形を組み合わせて線画を描いたりするときに重宝します。
たとえば前項で描いた半円なら、下辺のパスを開いて、開いたパスの先端にある頂点を削除することで、半円の弧が作れます。 - 丸みのある図形
「線分を曲げる」を使うと、丸みをおびた図形を作れます。長方形の四辺を曲げれば石鹸のような輪郭に、三角形の辺を曲げればおにぎりのような輪郭になります。正直に言うと使いどころはむずかしいですが、やわらかい印象やニュアンスのある図形がほしいときには活躍してくれそうです。
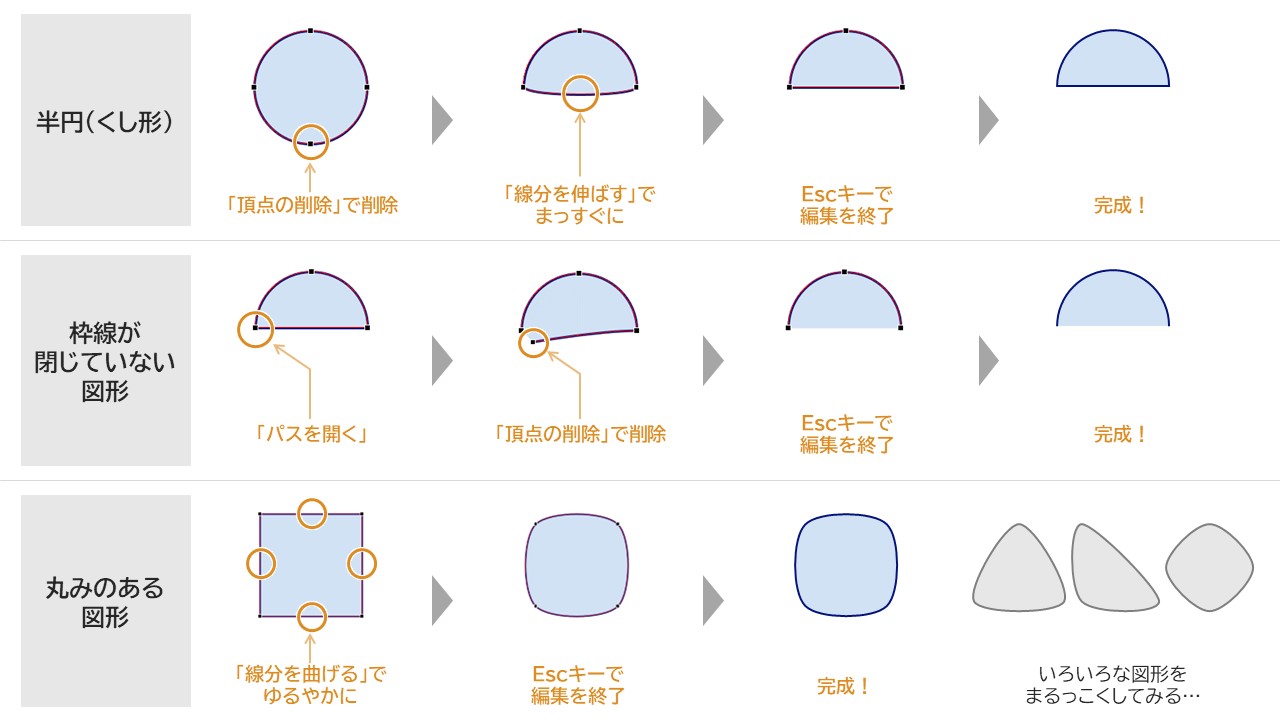
オマケの小ネタ:手描き風の線で遊び心をそえる
図形の枠線は「スケッチ」で簡単に手描き風にできます。ビジネスシーンには向きませんが、社内向けや個人で使用する気軽な資料で、あたたかみや親しみやすさを演出するのに一役買ってくれます。
「スケッチ」を適用するには、編集対象の図形を選択して「図形の書式」タブから「図形の枠線」-「スケッチ」の順で選択し、好みのスケッチスタイルを選びます。さらに点線や多重線の設定と組み合わせると思わぬ効果が得られるので、いろいろと組み合わせを試してみると楽しいですよ。

表現の幅を広げて、ほかの資料と差をつけよう!
今回紹介した「頂点の編集」は、使いこなせるようになると、これまでPowerPoint®では描けないと思っていた図形も作れるようになる便利な機能です。ちょっとした応用で、いつもと違う表現ができるので、資料作りでほかと差をつけたいというときには、ぜひ活用してみてください。
さいごまで読んでいただき、ありがとうございました。
ご挨拶
日頃より『PJ活動お役立ちコラム』をご愛読いただき、誠にありがとうございます。
この度、本コラムは終了することとなりました。
読者の皆様には、4年の長年にわたりご愛読いただき、心より感謝申し上げます。
今後の皆様の一層のご活躍をお祈り申し上げます。
[PJ活動お役立ちコラム] 執筆者一同